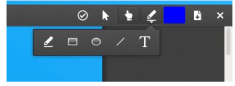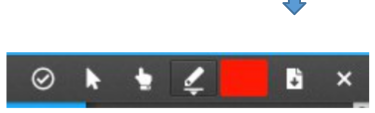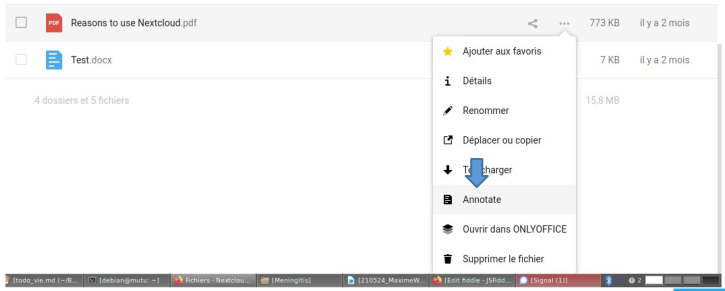Les applications Nextcloud
Les applications
Les instances Nextcloud viennent avec des applications préinstallées (firstrunwizard, dasboard, pictures, contacts...)
Par défaut :
- Dashboard
- Files
- Photos
- Calendrier
- OnlyOffice
Annotation PDF
A la demande :
- External Sites : ajouter un lien vers un site externe dans la barre en haut
- Contacts
- Taches
- Notes
- Deck
- Bookmarks (stocker des liens vers des pages comme des fichiers)
- Sorts (afficher une vue en arborescence des fichiers/dossiers) - plus disponible à partir de la version 25 de Nextcloud
- Gestionnaires de pass ?
Link editor (créer des liens vers des pages web qui se comportent comme des fichiers)
Et aussi : N’importe quelle autre app de votre choix, vous avez les droits administrateur sur votre instance. Néanmoins, certaines applications consomment beaucoup de ressources et ne sont pas adaptées pour les serveurs du Cloud Girofle, n'hésitez pas à nous en parler si vous avez un doute :)
Application Contacts
Supprimer un groupe de contacts
Apparemment, c'est un bug connu, on ne peut pas supprimer un groupe de contacts sous Nextcloud actuellement.
Annotation de PDFs
Est-il possible d’annoter des PDF ?
Oui, c’est possible. Pour cela, il faut que l’extension « PDF Annotate » soit activée. Pour cela, merci de nous contacter car elle n’est pas disponible dans l’app store de Nextcloud (attention, il existe une extension avec un nom similaire PDF Annotations, mais qui ne propose pas d’ajouter du texte).
Cette extension est relativement sommaire pour l’instant, elle permet d’ajouter du texte, de surligner et de tracer un certain nombre de formes. Il est possible de supprimer les formes en passant son curseur dessus (une ombre apparaît autour de la forme), et d’appuyer sur la touche « Suppr ». Les formes peuvent aussi être déplacées.
Pensez à toujours cliquer sur le bouton « Save » (en haut à droite), pour que les modifications soient enregistrées. Sinon elles sont perdues.
Ouvrir un PDF pour l’annoter : cliquer sur Annotate
Le PDF s’ouvre, avec la possibilité de tracer des formes, etc
- Le petit curseur en forme de flèche permet de déplacer les annotations qui auront été faites
- La petite icône en forme de crayon permet de choisir l’outil de dessin (de gauche à droite : ligne à main levée, rectangle, ellipse, ligne droite, texte)
- L’icône de couleur bleue permet de changer la couleur de la forme à tracer.
- L’icône avec le petit document tout à droite permet d’enregistrer le document.
Ne pas oublier d’enregistrer !