Premiers pas avec Mattermost
Ceci est un tuto résumant une petite sélection de fonctions. Pour un tuto complet, vous pouvez consulter l’aide en ligne de Framateam: https://docs.framasoft.org/fr/mattermost/. Une grande partie de ce tutoriel a été rédigée par des membres du CLIP, un réseau de lieux en propriété d'usage. Merci à elleux !
Voilà à quoi ressemble l'interface générale de Mattermost :
Se connecter
Il faut aller à l'adresse https://blabla.girofle.cloud. La plupart des espaces Mattermost sont des espaces privés, il faut donc avoir reçu une invitation par mail.
Il est possible également de se connecter avec l'application Mattermost pour mobile. Dans ce cas, il faut entrer https://blabla.girofle.cloud comme URL de connexion.
Les canaux
Mattermost fonctionne avec des « canaux ». Il s’agit de discussions thématiques, dont le thème est précisé dans le
nom donné au canal. Il y a trois types de canaux:
 Canaux publics: ouverts à toute l’équipe. Les nouvelles·aux membres de l’équipe sont automatiquement
Canaux publics: ouverts à toute l’équipe. Les nouvelles·aux membres de l’équipe sont automatiquement
intégré·e·s aux canaux « General » et « Hors-sujet ».-
d’autres membres. Chacun·e peut choisir de quitter le groupe, mais seul·e·s le/la propriétaire du groupe ou un·e Canaux privés: restreints à quelques membres. N’importe quel·le membre d’un groupe privé peut ajouter
Canaux privés: restreints à quelques membres. N’importe quel·le membre d’un groupe privé peut ajouter
administrateur·rice peuvent retirer d’autres membres. - Messages instantanés: permettent les conversations entre deux ou plusieurs membres de l’équipe. Ces
conversations ne sont visibles que par les membres concerné·e·s. Les canaux sont accessibles via la barre à gauche de l’écran. En cliquant sur le + , il est possible de voir la liste des canaux publics et archivés et de créer un nouveau canal.
Notifications : Vous pouvez changer pour chaque canal les notifications email ou mobile (Push) que vous souhaitez. Par ex pour un canal où vous souhaitez juste consulter le contenu de temps en temps sans être notifié, vous pouvez changer les paramètres de notification spécifique à ce canal (aller dans le canal et cliquez sur le petit "i" entouré en haut à droite)
Écrire un message
- vous écrivez votre message dans la boîte de texte en bas de Mattermost et appuyez sur ENTRÉE pour l’envoyer.
- pour aller à la ligne sans envoyer de message: Majuscule + ENTRÉE
- pour répondre, cliquez sur la flèche de réponse à droite du texte du message :
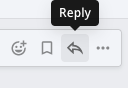
- vous pouvez notifier les membres quand c’est nécessaire en saisissant @pseudo dans le corps de votre message
- vous pouvez notifier tous·tes les membres d’un canal en saississant @all ou @channel
- pour formater le texte, vous pouvez utiliser les signes suivants: (on les retrouve en cliquant sur Help/Aide en bas
à droite de la page)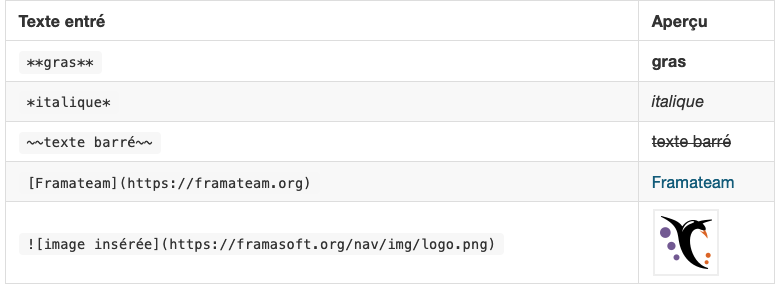
- vous pouvez joindre des fichiers en les glissant dans Mattermost ou en cliquant sur l’icône de pièce jointe à côté
 de
de 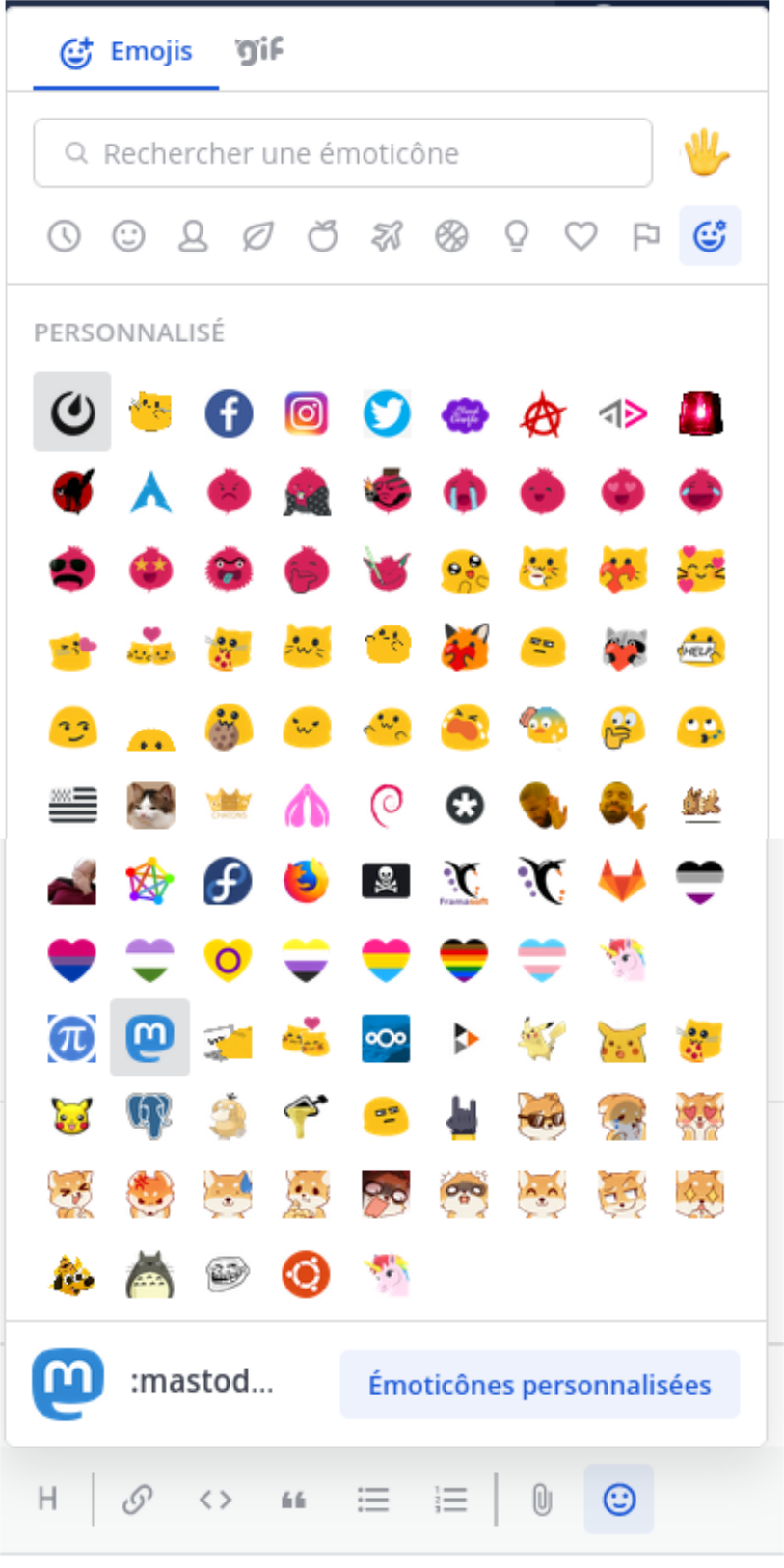 la boîte de texte
la boîte de texte- vous pouvez modifier ou supprimer vos messages publiés en cliquant sur "..." à droite de votre message.
- vous pouvez insérer des emojis
Modifier les paramètres d'un canal
Il est possible de changer les paramètres d'un canal (notifications, gestion des membres, description du canal, quitter le canal, renommer le canal) en cliquant sur son nom (une fois que le canal est ouvert) :
Il est alors possible de choisir les différentes actions :
On peut aussi quitter un canal sans l'ouvrir en cliquant sur les trois petits points superposés à droite de son nom dans la barre de gauche :  Un menu s'ouvre alors :
Un menu s'ouvre alors :
Comment naviguer entre équipes
Si vous faites partie de plusieurs équipes (une équipe est constituée de plusieurs canaux), alors celles-ci apparaissent sous form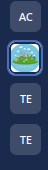 e de carrés à gauche de votre écran. Il est possible de naviguer entre équipes en cliquant sur les icônes correspondantes :
e de carrés à gauche de votre écran. Il est possible de naviguer entre équipes en cliquant sur les icônes correspondantes :
Quelques paramétrages utiles
Notifications
Vous pouvez configurer les notifications que Mattermost vous envoie pour prévenir lorsqu’il y a des messages non
lus ou lorsque vous êtes mentionné·e·s.
Dans Paramètres > Notifications > Notifications push mobile, vous pouvez choisir si vous voulez recevoir une notification pour chacune des activités, seulement lorsque vous êtes mentionné·e·s ou si vous ne voulez jamais en recevoir.
Vous pouvez choisir d’avoir une notification sur le bureau ... > Notifications > Notifications de bureau, et/ou par e-mail ... > Notifications > Notifications par courriel
Affichage
C’est plutôt du bonus, on peut y changer le thème, les couleurs etc.
Autre option, on peut y choisir la langue d’utilisation.
Pour l’image de profil, il faut cliquer sur Paramètres de compte > Profil > Image de profil

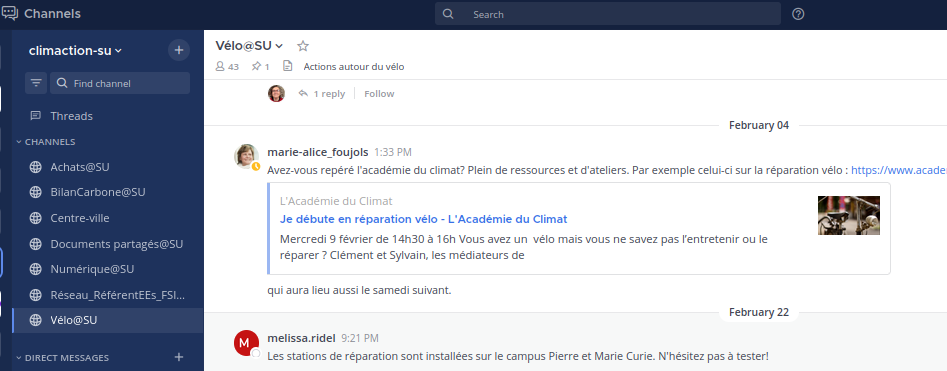
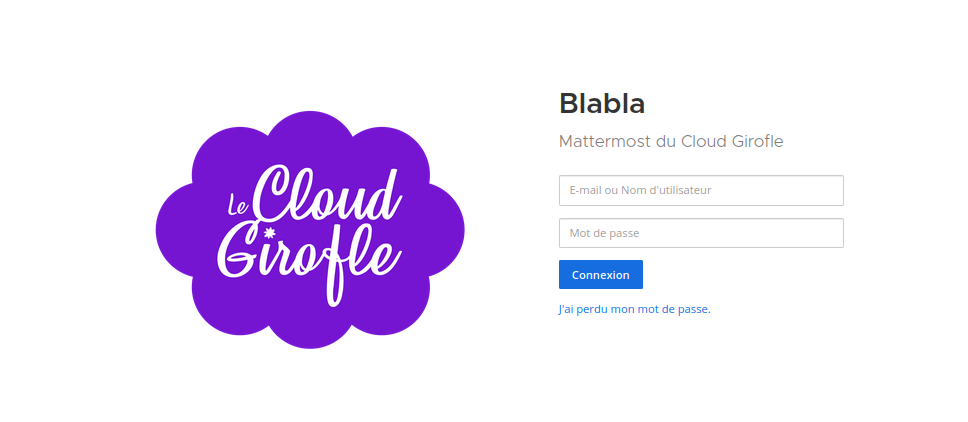

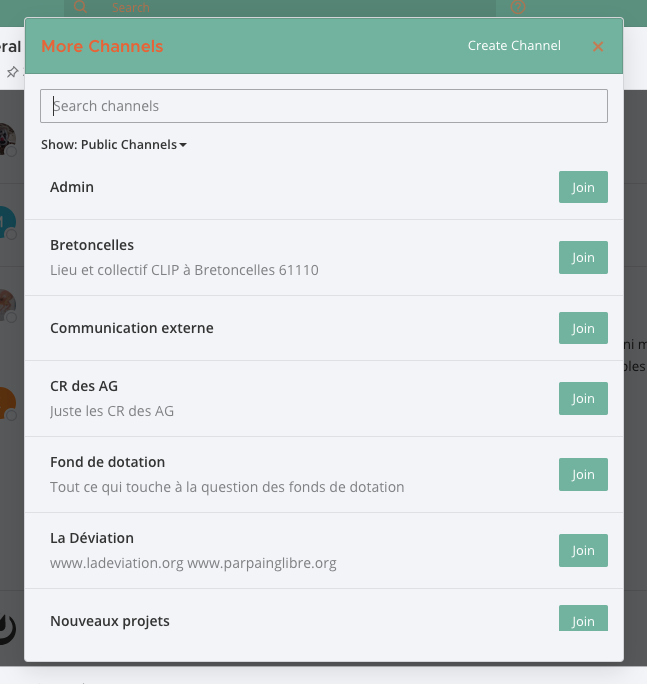
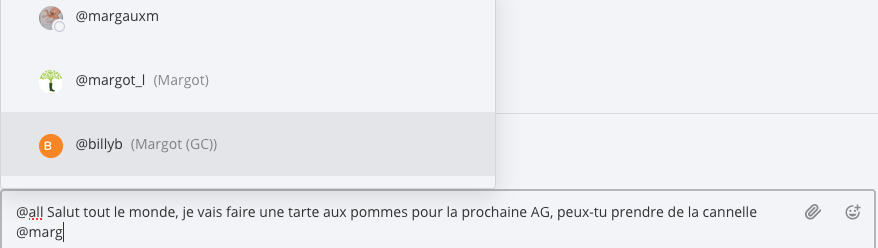
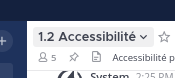
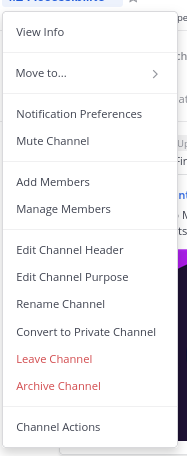
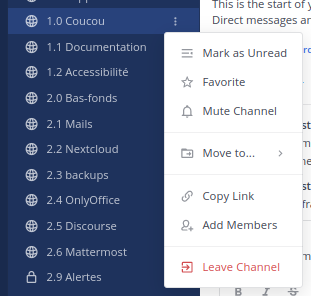
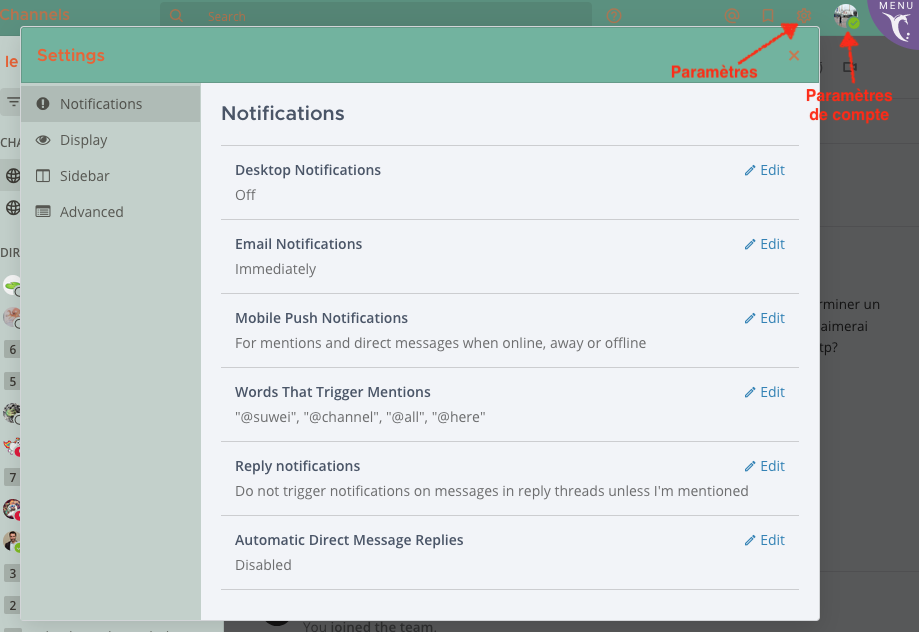
Pas de commentaires