Partager un fichier/un dossier
Il y a plusieurs manières de partager un fichier/un dossier dans Nextcloud, alors on a fait cette petite animation :
Procédure générale
a. Accéder au menu de partage d’un fichier/dossier
(1) Lien de partage public - pour des personnes ne disposant pas d’un compte utilisateurice sur votre cloud :
- Ouvrir les détails du fichier/dossier à partager ;
- Aller dans le menu de partage (les 3 points reliés entre eux en triangle) ;
- Cliquer sur le symbole + à droite de "lien de partage" : un lien de partage public vient d’être créé, qui permet à des personnes ne disposant pas d'un compte sur le cloud d'accéder au fichier/dossier partagé ;
- Le lien a été automatiquement copié dans le presse-papier, il n’y a plus qu’à le coller dans un autre document (un mail par exemple) ;
- Le lien peut être configuré en cliquant sur les 3 points qui seront apparus après avoir cliqué sur le +, pour déterminer par exemple les droits en écriture ou un délai d'expiration du lien.
NB : Vous pouvez créer autant de liens de partage publics pour autant de paramétrages possibles : vous pouvez par exemple avoir un 1er lien de partage pour les membres d’une association partenaire à qui vous souhaitez donner accès à des documents de manière temporaire pour l’organisation d’un événement, avec un délai d’expiration déterminé et des droits en écriture limité, et un autre lien de partage public pour le même dossier, paramétré différemment pour les bénévoles qui organisent l’événement et qui auront besoin d’un accès plus large. Les liens apparaîtront l’un après l’autre en haut du menu de partage et il sera possible d’en créer un nouveau en cliquant sur le symbole « + ».
(option 2) Accès utilisateurices
C’est dans ce champ que vous indiquez les utilisateurices, c’est à dire qui disposent d’un compte sur votre cloud, auxquelles vous souhaitez donner accès au fichier/dossier sélectionné. Si vous entrez les premières lettres du nom d’utilisateurice, une liste déroulante apparaîtra automatiquement avec des suggestions.
(option 3) Lien de partage interne - pour des personnes disposant d’un compte utilisateurice sur votre cloud
- Ouvrir les détails du fichier/dossier à partager ;
- Aller dans le menu de partage (les 3 points reliés entre eux en triangle) ;
- A côté de « Lien interne », cliquer sur le symbole à droite pour copier le lien dans le presse-papier.
Partage d’un dossier pour que des personnes sans compte puissent déposer des fichiers
C'est possible sans soucis. Il existe une possibilité, qui consiste à partager un dossier, en cochant "autoriser l'ajout et la modification" ou "Dépôt de fichier". Cela crée un lien, que tu peux diffuser et qui permettra à tout le monde de déposer ou de visualiser des photos. Avec ce système, tu n'auras pas à jongler entre plusieurs comptes (et suivant les options de partage, ça peut aussi limiter les risques de suppressions accidentelles).
Annexe : partager un dossier sans partager un sous-dossier
Une option (compliquée) :
« This can’t be achieved with the sharing function itself. When a folder is shared, then users have access to all the files and sub- folders.
What you can do however is to use file access control.
- Create a user group “CFO” and add the CFO user to that group
- go to Server Settings -> Workflow and create a new tag CFO
- go to Server Settings -> file access control and create a new rule “CFO restricted access” with Rules:
- file system tag – is applied – CFO
- user group membership – is not member of – CFO - go to the shared sub-folder which should only be accessed by the CFO and apply the tag “CFO”

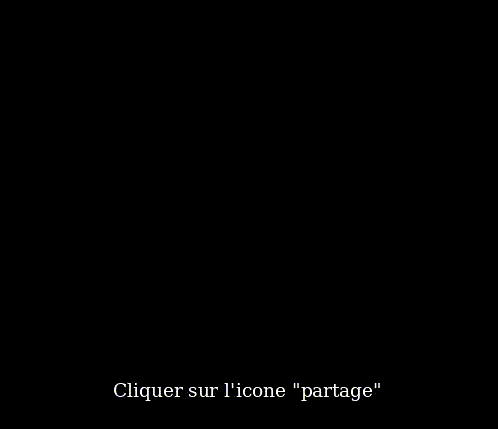
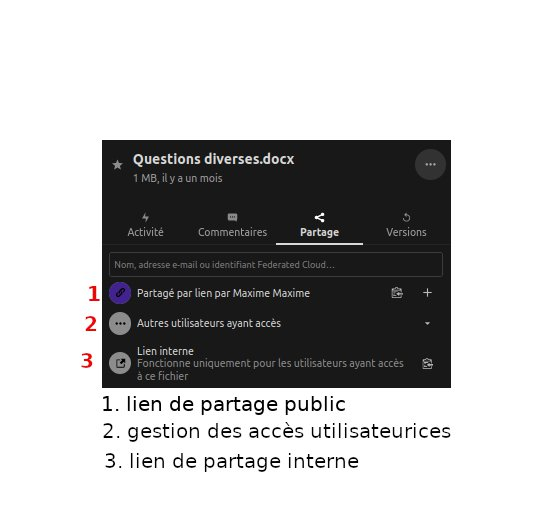
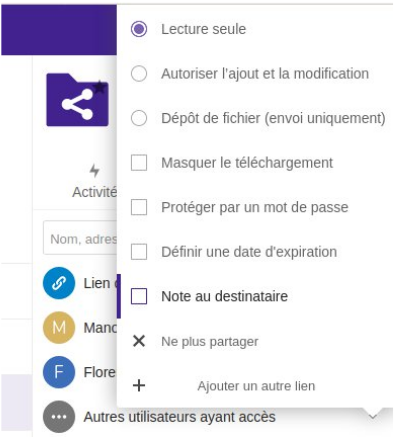
Pas de commentaires